Introduction to iPads: Part 2--iPad Integration
iPad management
When I think about introducing a class to something new, I recall the lesson learned in my first year of teaching when I handed out geoboards for the first time. After reflecting, I came to the realization that I need a plan in place for handing out and collecting the resources; to have a procedure for getting students' attention; to discuss the appropriate use; and, to give them time to explore and play in the beginning so I could expect their attention after they got their curiosity fed.
Those lessons learned apply to iPad management as well. Here's a post that explores those tips, and below is a checklist to help.
 |
| Click here to view enlarged image. |
There are many apps for the iPad; however, I recommend mastering a few ways to integrate iPads to support learning at higher levels of Bloom's Taxonomy when starting off, and not focusing as much on finding different apps.
Some of the apps/sites below require creating accounts, which typically collects the user's full name, email and password. Therefore, children under age 13 are restricted from creating those accounts according to the COPPA laws. This does not mean those sites are harmful to the students, it just means they cannot give out their personal information for their own protection. Therefore, it's recommended to read the Terms of Agreements (especially since they may change from the time I've posted this), and to create a teacher/class account to log into from the devices.
QR codes
When taking students to different websites, it's time consuming to type in the URL, and frustrating when it's mistyped. The easiest and quickest way to go to a website is through a QR (Quick Response) code, which is a type of barcode.
This can take students to a site for them to read, watch a video, listen to audio/music, collaborate or connect with others, comment on blogs, create, research, annotate, interact, ... Of course, the teacher still needs to set expectations for what to do with the content of the site. See examples below:
Recommended sites and apps for QR codes:
- Kaywa QR Code Generator: You can type in a short message or the URL for students to scan. It will take them directly to the website.
- i-nigma QR Code, Data Matrix and 1D barcode reader: I love this QR reader because it consistently works for me. I credit Tony Vincent for introducing this app to me during an AJUSD training we had with him.
- Vicki Davis shares seven ways to use QR codes in the classroom in her fabulous post, "QR Code Classroom Implementation Guide."
- Mr. Avery uses the QR codes as a scavenger hunt for math problems with ratios and rate.
- Jackie Gerstain shares a great example of using QR codes with the literature story "Zoom." The lesson focuses on problem solving, communication, perspective, and sequencing.
- Bonnie Barrett uses QR codes to take students to her recorded spelling tests. This is beneficial with a combo class and multiple spelling lists.
- Creating audio files to play back to students. Silvia Rosenthal Tolisano shares how to record audio files on a Mac and with an iPad app. Richard Byrne also posts about using QR codes to play a short audio clip.
- Tony Vincent shares more fantastic ideas on his Learning in Hand blog.
Doodle Buddy
Allowing students to create visuals and annotations has an important role in learning. Doodle Buddy is a simple app for painting, drawing, stamping, and annotating on a clean slate or a picture (including a screen shot).
As an example, here's a graphic I made with Doodle Buddy to help me synthesize and focus a professional development on formative assessments:
Students can also take a photo of their solution, their science experiment, their vocabulary word, their math problem, their literature story, their art, their timeline, their ... and annotate their thoughts, significant points, their questions, ... Annotations are part of the close reading process, which supports the Common Core.
Narrating photos
Students can use their photos, especially those annotated in Doodle Buddy, and add narration to them. There are several apps that allow this. Here are a few simple ones to use:
- Fotobabble app or desktop site is currently free. It makes narrating and editing a single photo easy. Note: It's recommended that teachers of students under the age 13 create a class account.
The apps listed in this section are fabulous for teachers and students to narrate concepts through video. What's being written/shown on the whiteboard plus the narration are recorded as a video and uploaded online.
This is fabulous for students to share their thinking, their reflection, their understanding at deeper and higher levels.
- The ShowMe app or desktop account is easy to use. Click here to see how teachers and students are using it. Note: Teachers of students under the age 13 should create a class account. Please read the Terms of Service.
- Educreations is similar to ShowMe because it too functions as an interactive whiteboard and is easy to use. However, Educreations allows you to add pages to the presentation and different types of paper, but it does not have an erasor (it uses "undo" instead). It is an iPad app that can also be accessed from your browser.
For beginners, I recommend picking one of the two, instead of trying to learn both. I also recommend creating an account to log into from the device. By doing so, all videos created by students will be saved to that account, allowing the teacher to view from his/her browser.
Sticky Notes
Sticky Notes are a fabulous way for students to collaborate in real time. There are endless possibilities for this, such as sharing claims and evidence, exit or entrance cards, etc.
- Corkboard.me is a website that is easy to use with the iPad as well as a desktop computer. In order to collaborate on the same corkboard, a QR Code can be created for quick navigation.
- LinoIt is another website and app that is easy to use. In order to use the app, an account must be created to log into. Therefore, I recommend the teacher create a class account and log into the iPads with that account if students are younger than 13.
- Padlet's update makes it easy to use with an iPad. It is a website that can be used with or without an account created. Padlet's Terms of Service discusses use of services by students under the age of 13. I credit Kathy Schrock for sharing this update.
Animoto
Animoto Lite is an app and runs on a desktop computer. It allows students to create unlimited 30 second videos of up to 12 photos. I can see this as an excellent way to share photos of science experiments, geometry/math in the real world, photos of projects, etc. Note: Students must be 13 to create an account, therefore it's recommended that teachers create education or class accounts.
Creating with audio (and some visual)
- Puppet Pals 1 and Puppet Pals 2 are puppet shows with a few settings and characters to choose from, and records the narrations and movement of the characters. Students can use the puppets to share what they've learned. This can be exported and saved in the Photo Album.

- There are a series of talking animals such as Talking Gina the Giraffe, Talking Tom the Cat, Talking Pierre the Parrot, etc. While the animals can be played with, they also record what they hear, and will say it in their own voices and personalities. If students have a task of recording something such as key vocabulary used in context, the main idea or theme of the story, or how they solved the problem, then they are moving up Bloom's Taxonomy in thinking. Their videos can be saved in the Photo Album. Note: Settings can be adjusted for the animals for mild violence, longer listening time, and user recorded videos. (Geared more towards primary/elementary).

- Audioboo records three minute narrations. When published, others can record audio responses. This can be used as an app and on a browser. Click here to see how Em used it on her blog. Note: Students must be 13 to sign up for this app, therefore a teacher account for classrooms with students under 13 is recommended.
- Toontastic is a cartoon storyboard for recording a drama or narrative. This as a great app to apply creativity, speaking and listening, with narrative elements. Joan Young has students use this app to build social emotional skills.
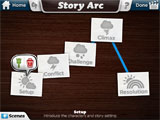
Final thoughts
The apps in this post are not content specific; however, they allow students to connect to their learning through higher level thinking on Bloom's Taxonomy.
- What are some ways you would use the apps listed in your classroom?
- What easy apps or sites would you add to this list for teachers just starting to integrate the iPads in the classroom?
- What questions do you have about integrating iPads in your classroom?
- How else does this post connect with you?






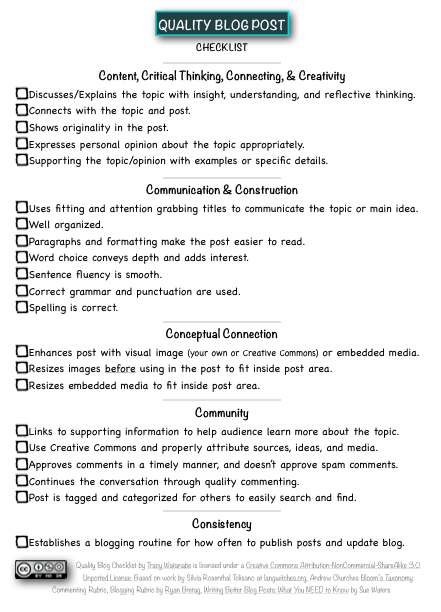
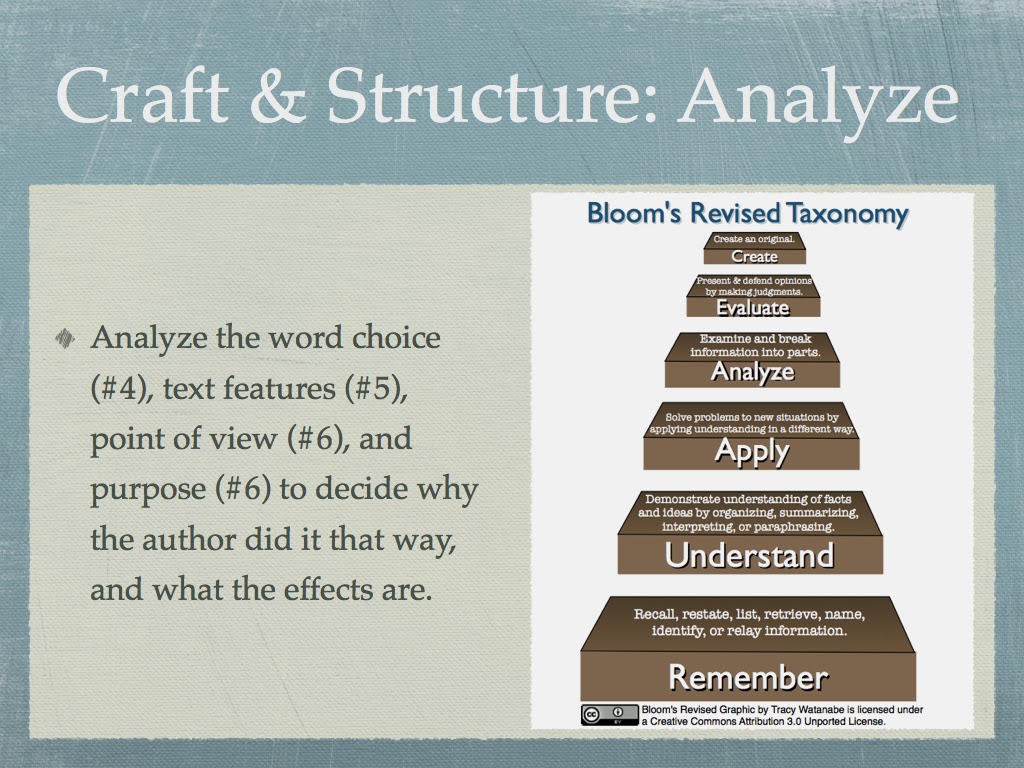
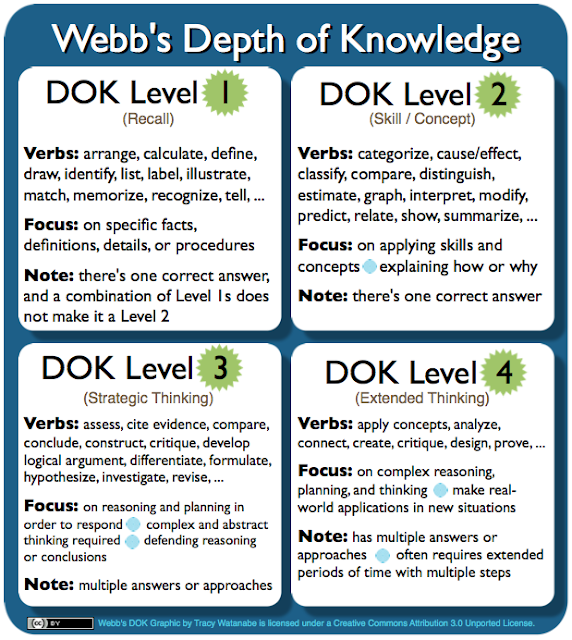
Thank You!!
ReplyDeleteI to am looking at and evaluating apps to use in the classroom. I have also posted about a few apps and also encourage the use of QR codes.
Great suff keep it coming
Hi Mr. Riley!
DeleteSo glad you visited and left me a comment! I went to your blog the other day to learn from you. I appreciate all you share with others via your blog. Thank you for contributing to others!
Kind regards,
Tracy
This is great. Thank you...we're ready for part 2 with our iPads and I'm always looking for ways to use the iPad effectively. Louise
ReplyDeleteLouise,
DeleteYou are welcome. Being a learner and purposefully growing is fabulous!
I went to your blog and read your recent post about iMovie. It looks like things are really off to a great start for you with iPads in classrooms. Do you have any tips to share about getting started with iMovie in the classroom? How was the learning curve?
Kind regards,
Tracy
We solicit direct parental permission for apps and sites that do collect information that might be a problem.
ReplyDeleteKathy,
DeleteThis is a great idea. Do you have a form letter published on one of your websites to look at?
Kind regards,
Tracy
Wallwisher now works perfectly with the iPad...they just updated it last week!
ReplyDeleteKathy, once again, thank you for adding Wall Wisher to the list of Sticky Notes that works with iPads. I didn't realize this update came out... and just tried it and love the sleek feel to it and ease in use. I'll update my post to add it in.
DeleteKind regards,
Tracy
Fabulous suggestions! I was not familiar with Corkboard.me - that one looks like something I will want to try. Appreciate how practical your ideas are!
ReplyDeleteKaren Bosch
http://blogs.southfieldchristian.org/pixelsandpaintbrushes/
Karen,
DeleteYour blog is fabulous. Congratulations on being in the spotlight with Dan Spencer's video.
Thanks for the feedback and glad I was able to share a new resource.
Kind regards,
Tracy
Dear Tracy,
ReplyDeleteThanks so much for your iPads part 1 and part 2. I'll be sharing part 1 with my students as we are just learning about ipads. I have four iPads that I share with a kindergarten class. We alternate weeks, which isn't great. However, during their week...the kindergarteners are finished using them at 10:00. So, I walk down and get them so we can use them for the balance of the day.
We are just starting to create content. We're exploring Story Kit, Puppet Pals, and Toontastic. I'm still trying to figure out how to publish the stories on our blog. I have Camtasia on my laptops, but am not sure exactly how to get the stories to the laptops and embed them on the blog. The learning never ends! :-)
We have Fotobabble on the iPads, but I've not done anything with it yet! You've inspired me to try something on Monday!
I appreciate the work that goes into creating your iPad posts, and I am grateful!
Your pal,
Linda
Hi Linda,
ReplyDeleteIt's great to hear how you and Kindergarten are sharing the iPads. It maximizes use by students.
Yes, figuring out how to transfer what's on the iPads to publish on blogs are difficult. We encounter the same, and since the teacher computers are PC, it can be tricky. Below are some of the "fixes" I've figured out so far, and would love to hear if anyone has other tips to share:
1) Puppet Pals: This can be exported to the Photo Album. Once in the Photo Album, it can be sent to YouTube (or emailed if you've set up the mail box).
2) Toontastic: With this app, once you click "Done", it has the "Share this cartoon online on ToonTube" checked. So, you create an account from the iPad, then you get an email for everything created to have final approval to publish. On that page, there is also an embed code for your blog (and options to email it, Tweet it, or share on FaceBook).
3) StoryKit: Here you have the option to "Share." Once you click share, you will Send story link by email. If the email is not set up, I believe you can still copy the link and paste it into Gmail if you log on through the Internet (Safari). I don't see an embed code, so perhaps take a screenshot of the cover of the story, then place a link in the comment to take your readers to the story on their site.
I look forward to seeing some of your students creations published on your blog! So glad you're inspired to give it a try. Please come back and share a link or two with us for more examples.
Kind regards,
Tracy
I've just updated my QR code generator portion of this post. I formerly had this written:
ReplyDeleteQurify: You can type in a short message or the URL for students to scan. It will take them directly to the website. I credit Monica Burn's Edutopia post, Five Reasons I Love Using QR Codes in My Classroom, for introducing me to this site.
I chose to change it because it appears that Qurify requires logging in now for it to work. I don't recommend this for beginners.
Thanks for this, Tracy, really helpful! Jane Krauss
ReplyDeleteHi Jane,
ReplyDeleteThanks for the encouragement. I really appreciate it. =)
Kind regards,
Tracy
Tracy
ReplyDeleteI would love to try the ShowMe App with a CLOSE reading lesson. I think this would be a great alternative to copying articles/stories. What a great way for students to share their thinking through the record option, especially for younger students or students who struggle with writing.
Jodi,
DeleteI agree, this would be great with Close Reading. There's a few apps out there that I'm trying out for annotating. However, Show Me is so easy to use and the kiddos have no problems with it. The same company made another app that I haven't tried yet, but it looks like its primarily for annotation. I'll let you know.
Regards,
Tracy