Creating in Educreations
Educreations received a slight makeover, and it now has a few new features that allows teachers to push lessons out to student accounts, while also being able to see published student work for those enrolled in her/his classes.
What is Educreations?
Educreations is an interactive whiteboard and screencasting tool for both the iPad and desktop computer. Its features include drawing, annotation, and narration. You can insert photos straight from your camera, photo album, Dropbox, Google Drive, and from the Internet.
What is Educreations?
Educreations is an interactive whiteboard and screencasting tool for both the iPad and desktop computer. Its features include drawing, annotation, and narration. You can insert photos straight from your camera, photo album, Dropbox, Google Drive, and from the Internet.
Benefits
- Students can use Educreations to investigate ideas, and create videos to share their thinking and learning.
- Teachers can use student artifacts as formative assessments as evidence of learning or misconceptions/gaps in understanding.
- Teachers can use Educreations to send presentations to students as well.
How do you use it?
How do Teachers sign up and create a Class account?
Any drawbacks?
Students and Teachers can only save and work on one draft at a time with the free version of the tool.
One way a teacher can have multiple groups of students work on the same draft is to add a page to make it a collaborative presentation, with each student or groups of students contributing to the topic. Tip: Have students put their initials or first name on each of their slides.
What are some other tools like Educreations?
Final thoughts
When choosing any app or site for students to work on, it's important to make sure they are compliant with FERPA, COPPA, PPRA, and meets state legislation. I've been shying away from some great sites and apps until companies rethink what data they need to collect and their use of advertisements.
How do Teachers sign up and create a Class account?
Any drawbacks?
Students and Teachers can only save and work on one draft at a time with the free version of the tool.
One way a teacher can have multiple groups of students work on the same draft is to add a page to make it a collaborative presentation, with each student or groups of students contributing to the topic. Tip: Have students put their initials or first name on each of their slides.
What are some other tools like Educreations?
- Desktop: I like using Screenr for screencasting.
- Chromebooks and Chrome browser from desktop: Snagit works nicely in Chrome, Google Apps, and Google Classroom.
- iPad: Seesaw has a lot of potential (see this post by Richard Byrne).
- iPad: ShowMe is another whiteboard recording tool that allows you to add multiple pages. You can save multiple drafts at a time with this app.
Final thoughts
When choosing any app or site for students to work on, it's important to make sure they are compliant with FERPA, COPPA, PPRA, and meets state legislation. I've been shying away from some great sites and apps until companies rethink what data they need to collect and their use of advertisements.
- How would you have your students use a screencasting tool? How could that benefit their learning?
- What tips or tools would you recommend for screencasting?
- How else did this post connect with you?




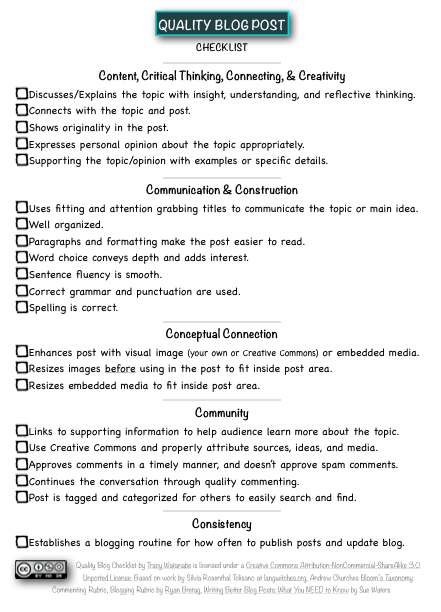
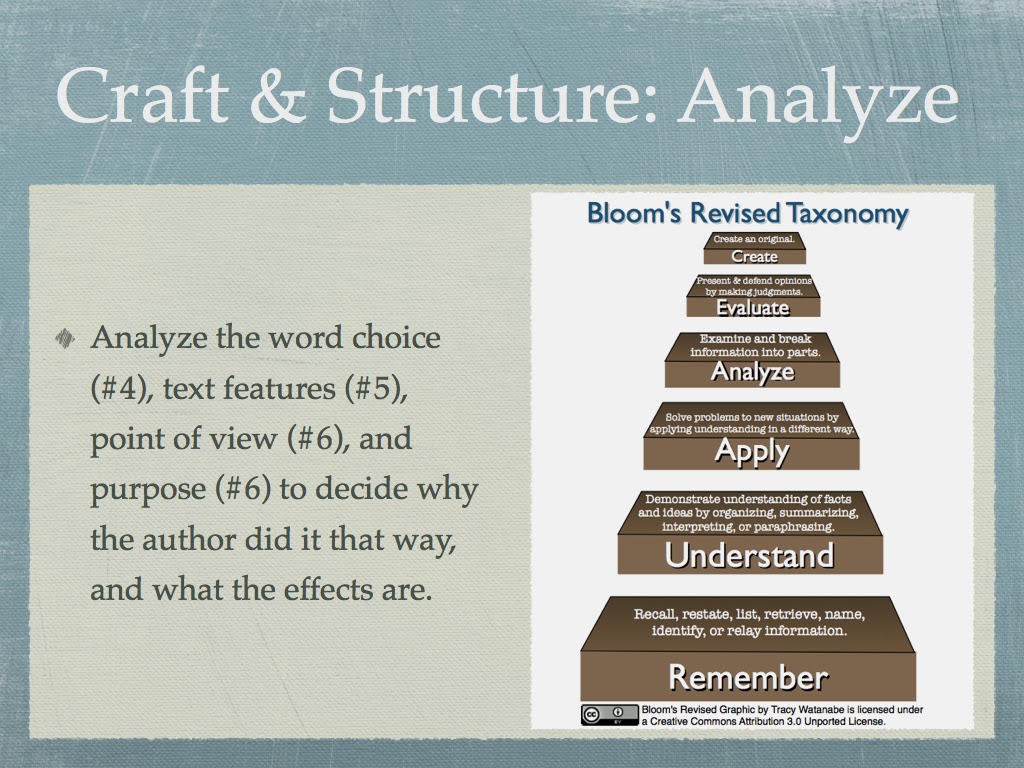
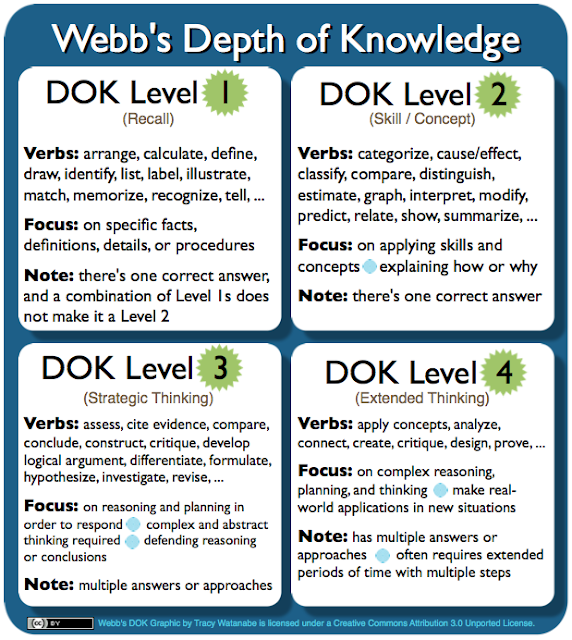
Comments
Post a Comment
Directions for posting:
1) Choose "Comment As" first. If you don't have a Google/Blogger account, you can choose Name/URL and type in your name, then place the web site that best describes you in the URL (i.e. www.ajusd.org). Or, you can choose "Anonymous".
2) You may need to press "Post Comment" more than one time.
It is always wise to copy your comment before pressing "Post Comment" just in case something happens.
3) Type in the word verification.
4) If you did everything correctly, it will state, "Your comment has been saved and will be visible after blog owner approval." If you do not get that message, please try again.
Click here for a tutorial on how to comment.
Thank you!