Screenshots
One question I'm asked on occasion is, "How do you capture a copy of what's on your screen?"
The procedure differs a little depending on the device. The devices I most frequently use are listed below.
On my Mac, I'll:
On PCs, this is often how I'd do it:
- Press the “Print Screen” key on the top right of my keyboard.
- Then open my email, PowerPoint, or Paint.
- Press CTRL + V to paste the image.
- Decide if I need to save the image (or crop the image). If so, I like using Paint.
On my Mac, I'll:
- Press Command, Shift, and 4 at the same time.
- Then pull the crossbars down and around the image you want to capture.
- You’ll find it on your desktop as a Screenshot.
On an iPad, I'll:
Screenshots are valuable when creating presentations or explaining something from the screen. For example, if there is an error message, I like sending a screenshot along with my request for help to show exactly what occurred.
I am also cognizant of copyrights.
- What questions, comments, or insights would you add to this post?
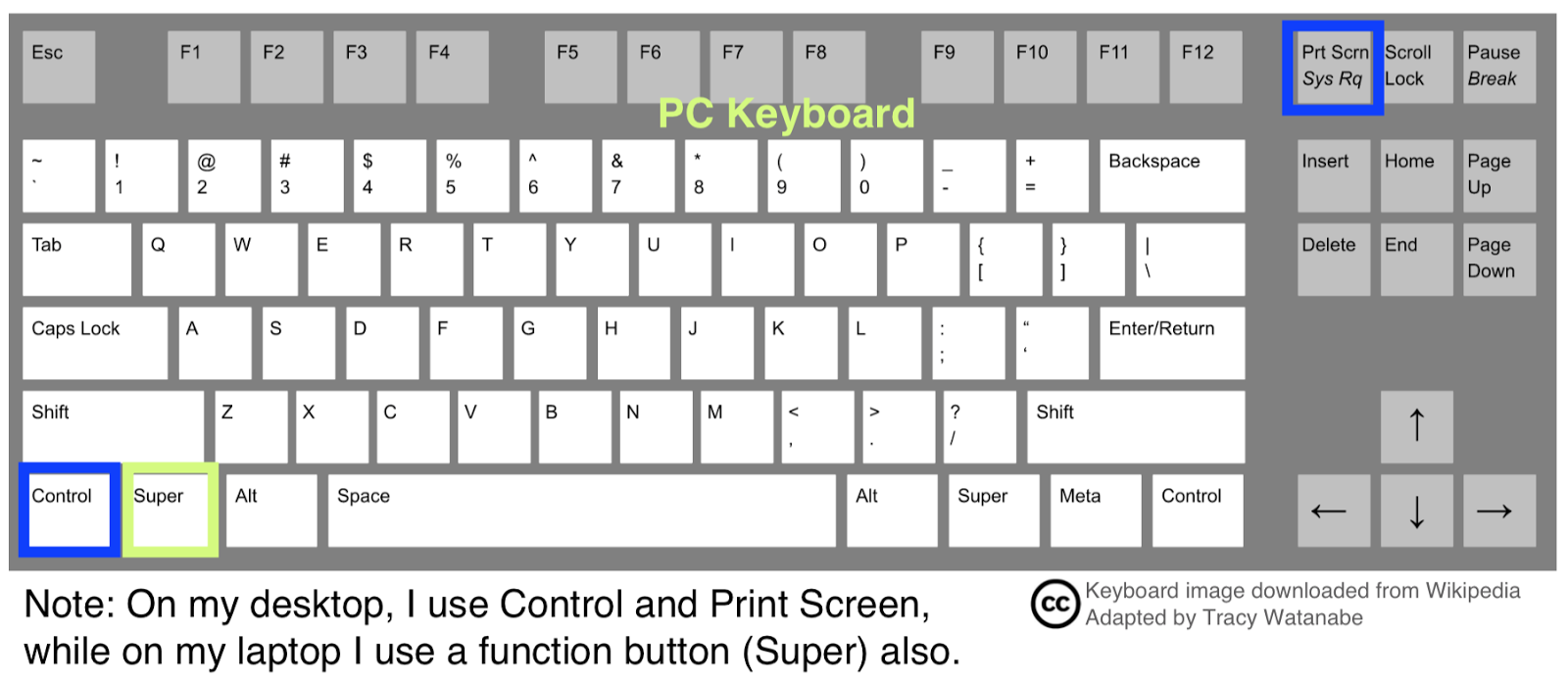


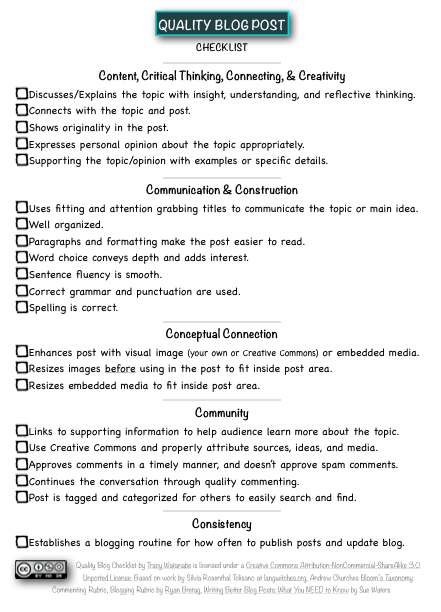
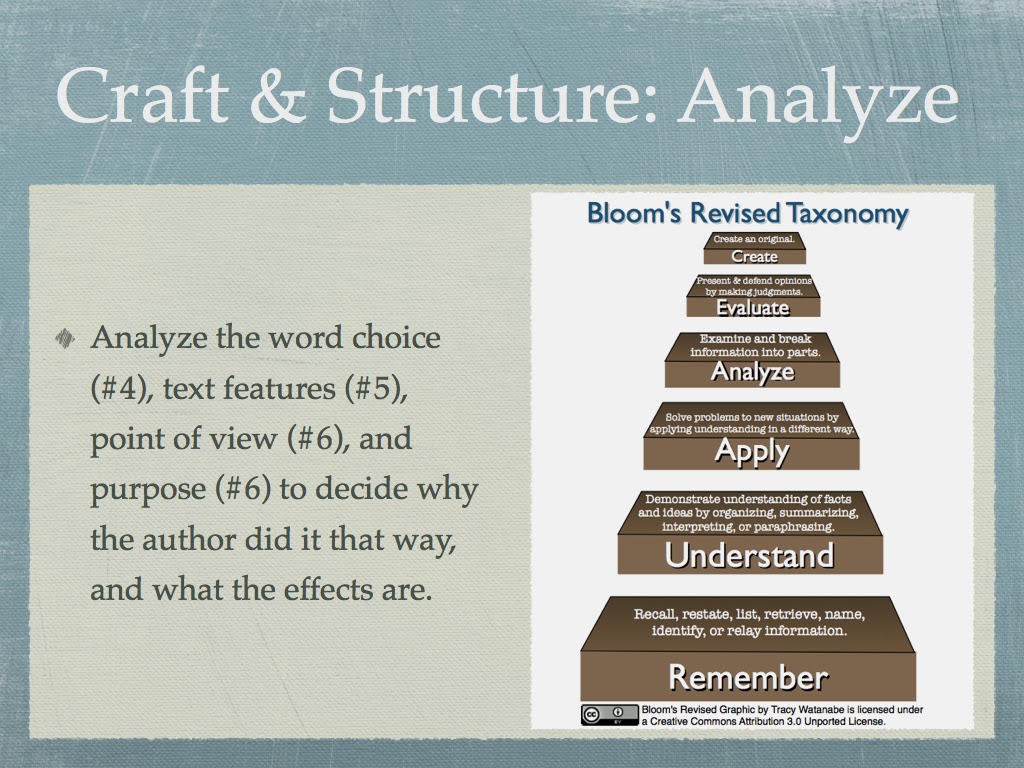
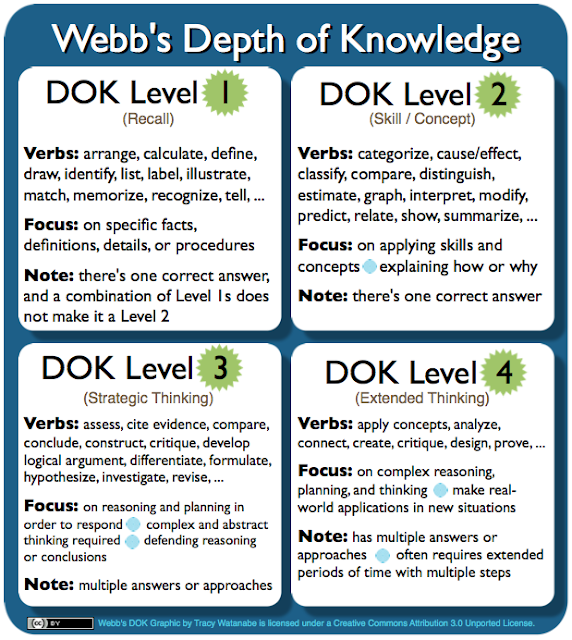
Comments
Post a Comment
Directions for posting:
1) Choose "Comment As" first. If you don't have a Google/Blogger account, you can choose Name/URL and type in your name, then place the web site that best describes you in the URL (i.e. www.ajusd.org). Or, you can choose "Anonymous".
2) You may need to press "Post Comment" more than one time.
It is always wise to copy your comment before pressing "Post Comment" just in case something happens.
3) Type in the word verification.
4) If you did everything correctly, it will state, "Your comment has been saved and will be visible after blog owner approval." If you do not get that message, please try again.
Click here for a tutorial on how to comment.
Thank you!