Chromebooks, Chrome Web Store, and Add-Ons
I've been learning as much as I can about Chromebooks, the Chrome Web Store, and Add-Ons since we are a Google Apps for Education district and have Chromebooks as our One-to-One devices at our high school, and have many carts at our other campuses.
How are Chromebooks different?
Chromebooks have a web based management council. This means they:
- update themselves;
- boot up in less than 10 seconds;
- cannot have software installed on them;
- can install apps and extensions through the Chrome Web Store (including a plethora of Educational Apps);
- can do most anything online via the Chrome browser;
- and, start up by logging onto the computer with their Google password, then straight into Chrome.
What do we need to know about the Chromebook hardware?
There are different types of Chromebooks. The one we are using in our district is the Samsung. They are light (2.42 pounds) and have a battery life of approximately 6.5 hours.
Their screens are fragile compared to some of our other devices, and we've had some break by picking them up by the screen (top) instead of the keyboard (base). Therefore, it's important that we model and expect everyone to pick them up by the base.
Chromebook Shortcuts:
Here's a list of shortcuts for the Chromebook. Some that I like teaching the students are:
I also share how to right click by pressing Alt + click or place two fingers on the mousepad and click.
Getting to the Chrome Web Store:
Using the Chrome Web Store is how you add educational apps and extensions to your Chrome browser. This means that it will be on every Chrome browser you log into, regardless of device. There are many ways to get to the Chrome Web Store. Here are a few of them:
- Google "Chrome Web Store" then click on the link.
- If you are using the Chromebook, the Store icon will appear at the bottom of the screen, you can click it.
- Visit the Chrome App Packs.
Teachers do not need Chromebooks to try out the apps--they just need to be logged into Google Apps, and have their Chrome browser open. Then, they can add apps and extensions to their Chrome browser from the Chrome Web Store. →NOTE: Some apps require a fee.
Installing from the Chrome Web Store:
Select the app or extension to install, then click "Add to Chrome".
Launching the App:
There are two easy ways to launch the app.
- Once installed, you can click "Launch App."
- Or, add a new tab (CTRL T) and it will appear in the icons. Then click the app icon to launch.
Launching extensions:
Extensions are installed onto the toolbar (EG the Diigo extension for Chrome). Some of my most used extensions are:
- Tweetdeck -- It makes viewing my Twitter feeds easier!
- Diigo -- I love my organized bookmarks and annotation tool!
- Google URL Shortener -- It quickly shortens URLs to something more manageable.
Google has a new feature called Add-Ons, which can be installed on Google Docs and Google Spreadsheets. While Add-Ons don't require going to the Chrome Web Store, I thought it was valuable to share how to make the all powerful Google Docs and Google Sheets a little more robust. For example, Doctopus (great for management of assignments and projects) and Kaizena (which allows you to leave voice comments on documents) can now be added through Add-Ons.
I learned about many valuable apps and extensions from Stacy Behmer's presentation:
The one that I use several times a week is a how to schedule Gmail to send at a later date/time.
Concluding Thoughts:
Finding tools for your teachers and students to use is an important part of technology integration. How will they will use those tools for learning? Will the tool be used for memorization (DOK 1)? Skills/application (DOK 2)? Strategic thinking (DOK 3)? Or, extended thinking (DOK 4)? Will it be used as a paper and pencil substitution or will it be used to transform learning?
- What Chrome apps, extensions, or Add-Ons would you recommend?
- What other hardware thoughts or questions should be shared?
- Do you have other thoughts or questions about Chromebooks, the Chrome Web Store, or Add-Ons?
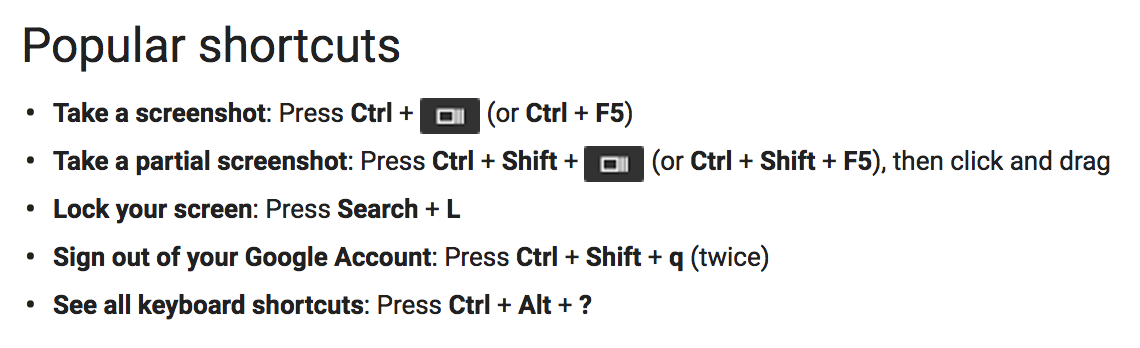

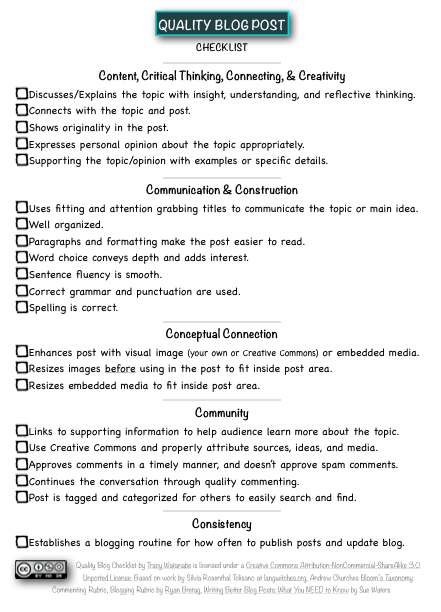
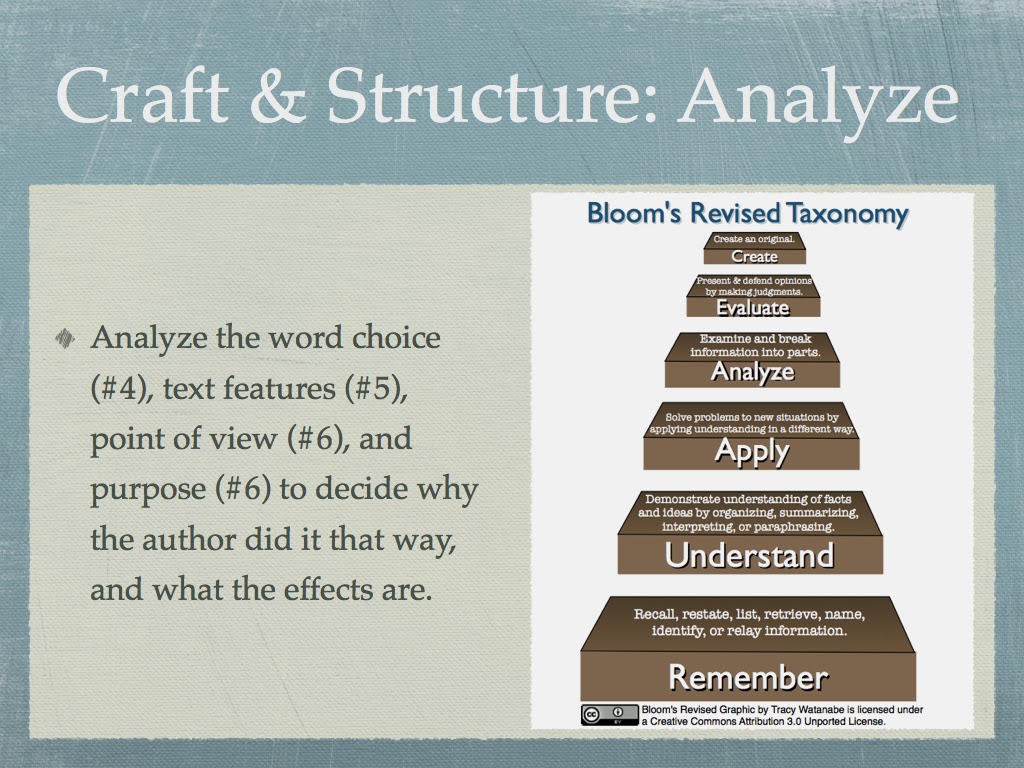
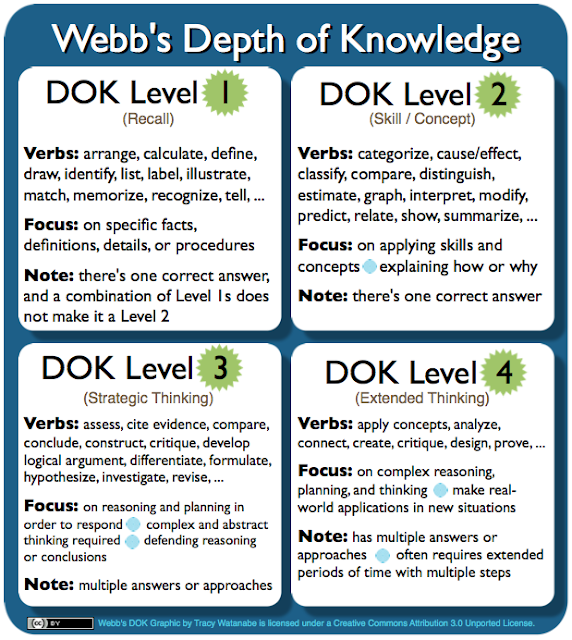
More apps here from Edudemic.
ReplyDelete