Remove the Navigation Bar from Blogger
I honestly didn't think anything of it until students started going to my blog, then it glared at me.
Thanks to the help of Linda Yollis, I learned how to exorcise it.
- From the Dashboard, edit the design.
- Click "Edit HTML".
- Scroll 4/5 down towards the bottom of the template HTML code. Look for ]]></b:skin>
- Add this line of HTML:
#navbar-iframe {height:0px;visibility:hidden;display:none} <== Add this line,
]]></b:skin> <== immediately above
</head> <== these 3 lines,
<body> <== that are already there.
Tips
- It's recommended that you backup your template before and after you make changes.
- Tracy's shortcut is to copy all (CTRL A) the HTML and paste it into a document before making any changes.
- Another shortcut is to take a screenshot before making changes, that way you know how to fix it.
Before
After
Thank you, Mrs. Yollis, for teaching me how to do this! I also thank my hubby for teaching me how to resize the pictures so it fits the screen.



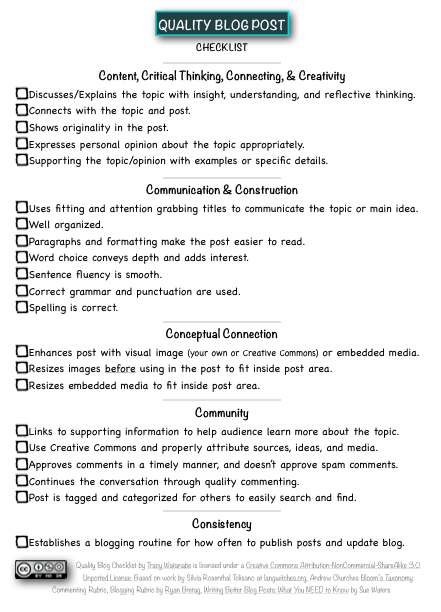
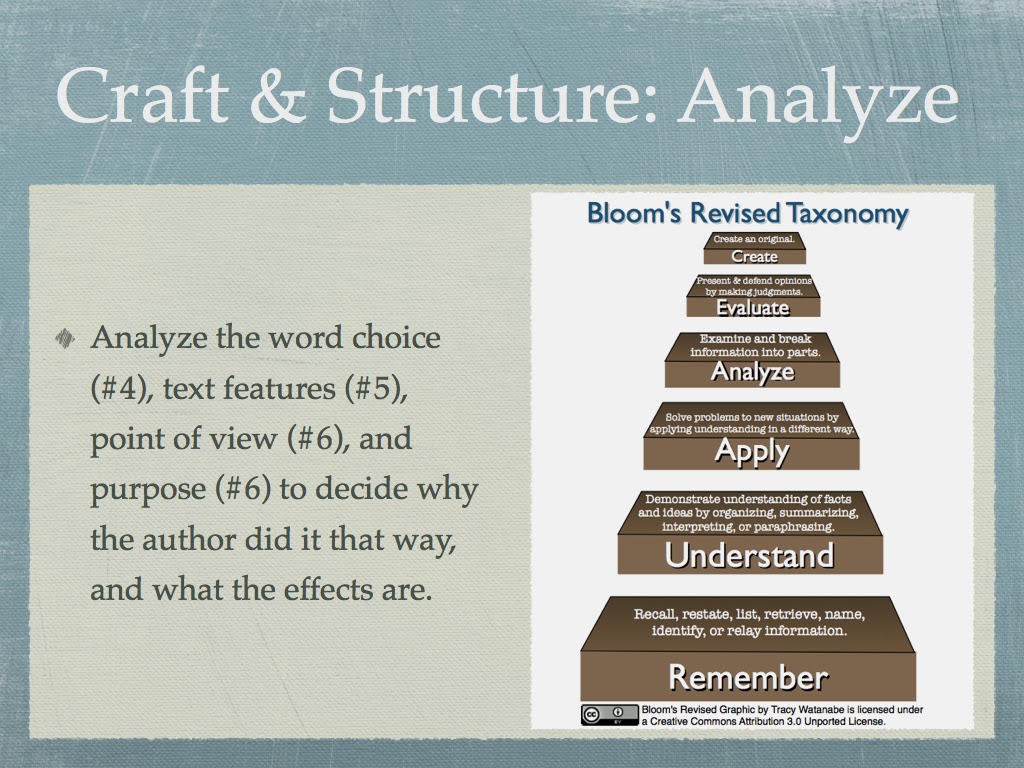
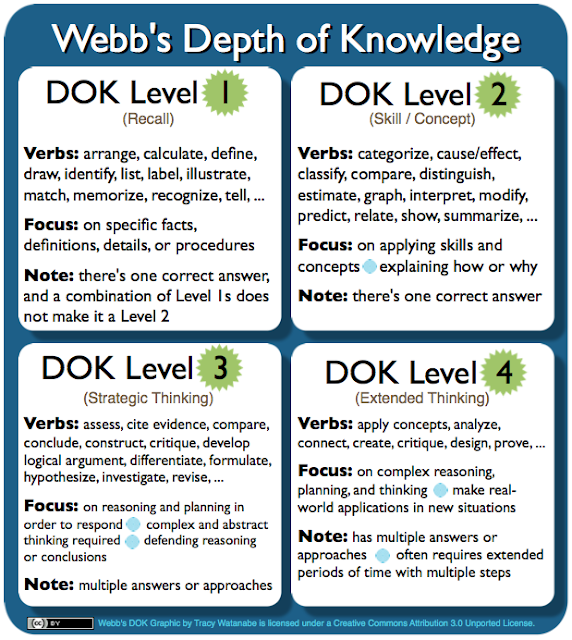
Dear Tracy,
ReplyDeleteThanks for a fabulous post about a major Blogger platform problem! Take if from me, I've seen some very inappropriate things when I've click "Next Blog" and I'm glad that I was able to remove the bar from my classroom blog. I thing Blogger should offer a button to remove it, but in the meantime...use the HTML code!
Great post and thanks for the mention!
Sincerely,
Linda Y♥llis
Linda,
ReplyDeleteThank you for all your help with this! I am much more comfortable knowing that the students are now safe on my blog. I sure hope other educators consider this.
Kind regards,
Tracy