Close Read Complex Text, and Annotate with iPads--Part 2
iPad apps for annotating
Many apps can be used for annotating. I'm listing a few apps that can be used for close reading, and will go into detail on the one I've used the most with students.
| App | Tutorial Links | Learnability | Cost |
PaperPort Notes | PaperPort Notes Tutorial Tips listed below | Easy | Free |
| Educreations | Educreations Tutorial Tips listed below | Easy | Free |
Notability | Notability YouTube Tutorial | Medium | $1.99 |
| Skitch with Evernote | Skitch for iPad tutorial by the Edublogger | Medium | Free |
Lessons learned through annotating in Educreations
On the first day of close reading, it was easy to use Educreations to annotate. For each new page, we'd add a new page to the presentation. We took screen shots to keep a "hard copy" of their written reflections. However, on day 2, we realized that importing those photos to continue annotating did not keep the flow and momentum we had the first day.
If the purpose is to capture their thought process real time, then Educreations is perfect as a screen cast. If the purpose is to continue to annotate the same text multiple times, then I'd use one of the other apps.
Here is an example of the third reading of the text in a second grade classroom, where the students listen and add notes to their own annotations while I am modeling my annotating the poem, The Dumb Soldier:
Click here to view my full lesson.
Introducing students to Paperport Notes
The first time I introduced the Paperport Notes app to Mrs. Rivera's Second Graders, I gave them "free exploration" time. I let them know I wasn't going to help them for five minutes, but I wanted them to try to figure out how to use the app. In that short time, they figured out many of the features, and piqued their curiosity.
What they needed guidance with was using the speech to text and the image to text (which converts typed text from an image to typing on a note). The first time image to text is used, it asks for registration, so they registered it to their teacher.
Annotating with PaperPort Notes
The main procedure we learned was to name it with the student's name and the title of the story they were annotating. They liked taking photos from their books to insert into the app, but had to remember to insert a new blank page first before inserting a new photo (otherwise it erased what was on their page).
To set up email on the iPad, I recommend creating a gmail account for your class to use on your iPads.
Note: PaperPort Notes works well with My Big Campus.
Students create their own mini Digital Story of the poem
I asked students to create a digital story of the journey of the toy soldier, and share their tale and emotions about the “fairy things” they encountered in their grassy forest. In 15 minutes, here were a few examples from first grade using the ShowMe App:
I wonder what products they would create if I had given them more time to work on a storyboard first... Regardless, I love how they all took facts from the story to create their own, with a problem and solution.
Annotating on a desktop computer
While this post focused on annotating with iPads, I must mention my favorite desktop/laptop computer site for older students to annotate text online is Diigo. Students can highlight, place sticky notes, comments, and share those annotations with others. The collaboration through Diigo is powerful.
Final thoughts
 I had the privilege of close reading with this poem in different classrooms. The experience was a little different each time depending on the needs of the students.
I had the privilege of close reading with this poem in different classrooms. The experience was a little different each time depending on the needs of the students.In first grade, we spent more time talking about the structure of the poem and rhyming words because that was where they were at. In second grade, we spent much of our time trying to figure out if it was a real soldier or a toy, and why it was titled The Dumb Soldier. In third grade, most of our focus was on whether he hid the toy or lost it, and why he didn't mind hiding it during spring.
I am thankful that AJUSD teachers Gina Fraher, Rhonda Best, Megan Rivera, and Jamie Del Rosa allowed me to experience this in their classrooms, and I thank them for jumping in with me and giving it a try with their reading groups.
- What apps or desktop sites would you have students use to annotate text?
- What questions do you still have, or ah-ha's do you want to share?






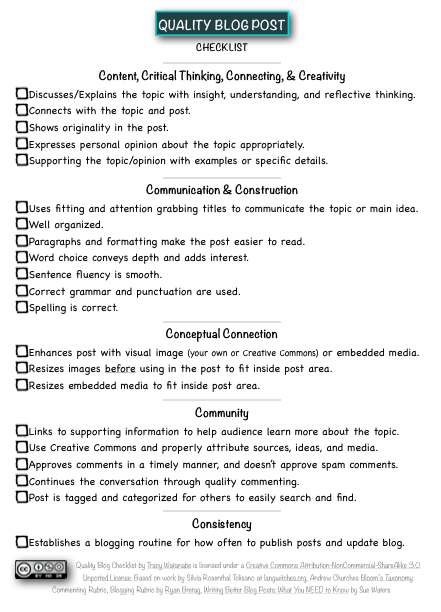
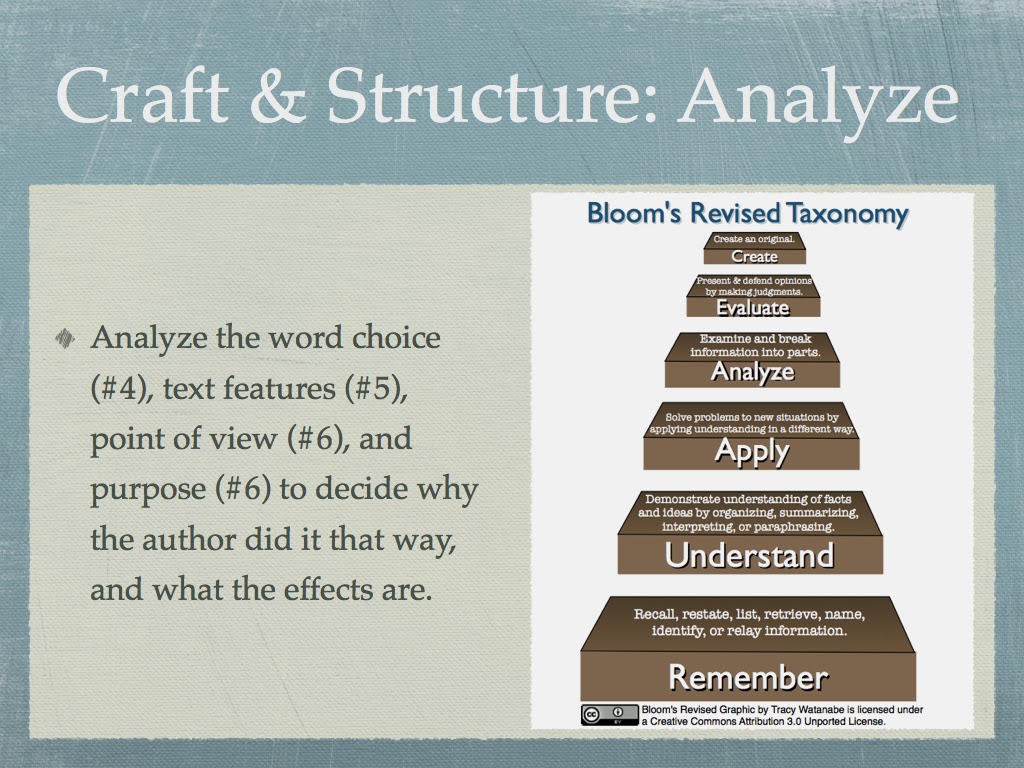
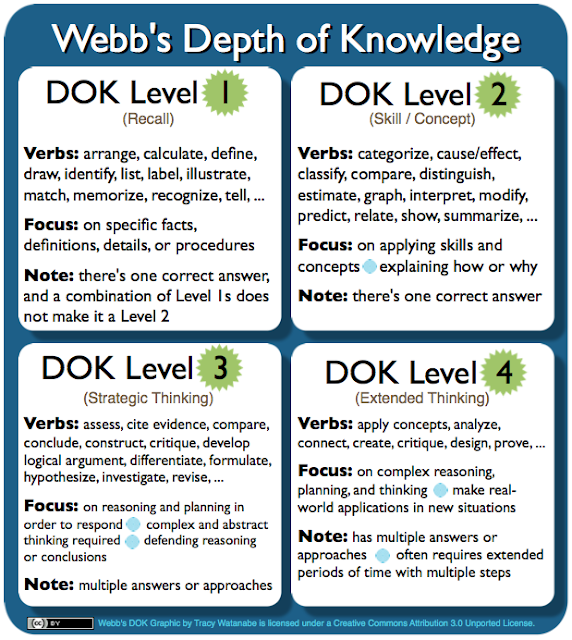
Another app for the iPad that you might want to try is PDF Expert. We use that all the time for everything from paper pencil tasks to annotating the text.
ReplyDelete